Click
on any of the following thumbnail images to view a full-size version.
(The optional Appointment Pad module is shown in each image)
|
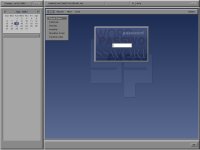 |
 |
 |
| |
SHOPpro for Windows
Login screen, password required. |
|
|
SHOPpro for Windows
Repair Order screen. |
|
|
After choosing Find
on the command line, you are given a list of active repair orders to
select from. |
|
| |
|
|
 |
 |
 |
| |
You can open and
edit as many as three repair orders at once using the three
"clipboards" at the top of the screen. |
|
|
When creating a new
repair order, you start by typing your customer's last name.
SHOPpro for Windows will begin it's alphabetical auto search in your
customer file. |
|
|
Once you've
selected a customer from your list, you'll be given the opportunity to
Accept, Edit, or Change your selection. |
|
| |
|
|
 |
 |
 |
| |
A list of vehicles
for the selected customer will appear, allowing you to choose the
vehicle for this repair order. You're given the opportunity to
Accept, Edit, or Change your selection. |
|
|
After a customer
and a vehicle have been selected, you can add labor items to the repair
order. |
|
|
Adding labor items
is simplified when you use predefined labor items called OpCodes.
Your OpCodes can load the labor description, pricing, and parts
associated with this job. |
|
| |
|
|
 |
 |
 |
| |
You can add parts
to this repair order that are associated with an OpCode. You can
also add extra parts that are not associated with a labor item. |
|
|
When adding parts,
you can look-up by part description, part number, or part
category. When you start typing, SHOPpro for Windows will begin
it's alphabetical auto search in your inventory file. |
|
|
You set the default
pricing level for each customer when you add them to your customer
file. The price for any part may be modified at the point of sale
if necessary. |
|
| |
|
|
 |
 |
 |
| |
SHOPpro for Windows allows you
to track all customer service authorizations for each repair order to
meet industry regulations and avoid customer conflicts. |
|
|
The robust inventory
management built into SHOPpro for Windows allows each inventory item to
have as many as five different price levels and up to four suppliers. |
|
|
When defining an OpCode you
can enter up to 36 lines of labor description and up to 48 related
parts. You can also designate this OpCode's flat rate to include
the price of the related parts. |
|
| |
|
|
 |
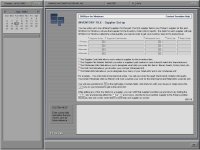 |
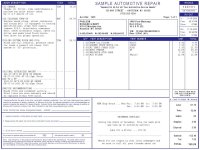 |
| |
You can easily view SHOPpro
for Windows reports on screen before you print. This allows you to find
information you're looking for without having to waste paper. |
|
|
SHOPpro for Windows features a
unique context sensitive F1 help system on every field and feature. You
can also enter your custom notes on each help screen. |
|
|
SHOPpro for Windows prints
easy to understand repair orders on plain paper for your customers, giving you a more
professional image. |
|